Why would you want to delete files in the Finder from FileMaker Pro? I had a request to build a simple document management system using a Fujitsu scanner to bring PDF files into FileMaker. I have talked about some of the issues with scanners and FileMaker in a previous blog post, — there is no really great way to have the scanner files go straight to FileMaker Pro, so my idea was to keep things relatively simple and have the user scan to a set folder on their computer and then run a FileMaker script to import from a that folder location. Once the files are imported into FileMaker, the files are removed from the user’s ‘Scanner Document’ folder on the Desktop of their computer.
- Filemaker Pro 16 2018
- See Full List On Support.claris.com
- Filemaker Pro 16 2018 Full
- Filemaker Pro 16 Updates
- Filemaker Pro 16 Advanced
- Download filemaker pro 16 for free. Development Tools downloads - FileMaker Pro by FileMaker, Inc. And many more programs are available for instant and free download.
- FileMaker Pro 16 Advanced Buy, Panic Transmit 5 Download With Serial Key, Autodesk Building Design Suite Ultimate 2016 Oem, Sony Vegas Movie Studio HD Platinum 11 Activation Keys For All Versions.
This is a fairly simple technique using only standard FileMaker Pro capabilities, without the use of plugins or AppleScript to delete files from anywhere on your computer.
Product is just an authorisation code inside a box. Filemaker 16 Pro trial version needs to be downloaded and then registered with the code. This worked perfectly. This must be the most comprehensive database software for Mac's but the trade off is the complexity. Use points for money off of future orders. If you have earned points, Full Version FileMaker Pro 16 Advanced 'check' the box on the Order Information screen to apply the balance. These offers can be saved for later use. For more information on how rewards Full Version FileMaker Pro 16 Advanced points work, contact our office.
This is a powerful technique, so please use it with caution.
NOTICE – when the demo file runs, if you are using FileMaker Pro 17 or higher, it will offer to export a folder and files to your desktop.
Not Invented Here
This is not a new technique, it has been mentioned in forums, and at FileMaker DevCons in the past.
Simple Document Management Example
When you first open the demo file, if you have FileMaker 17 or higher, with the ability to create folders, it will create the Scanner Documents folder with some sample PDF files in it. This will allow you to experiment with importing the PDFs. If you are using a version earlier that FileMaker Pro 17, then you will need to create your own folder and populate it with some PDFs for experimenting purposes.
Import Routine
If you are not using FileMaker 17 or greater, then create a folder on your desktop with the name Scanner Documents and put some PDFs in it to import.
Desktop Folder: Scanner Documents
The Scanner Documents folder on the Desktop. These are the files to be imported.
Imported Files

A batch of PDFs have been imported into FileMaker. Note that we have both the 1) file name and the 2) PDF file.
Documents Imported, Offer to Delete Documents from Desktop Folder
Once the files are imported, you will see this message indicating how many files have been imported. There is also a message offering to delete the files from the Scanner Documents folder. Note that the script will only delete files that it has names for, specifically those that have been imported.
Deleting Files from a Folder on your Computer – How it Works
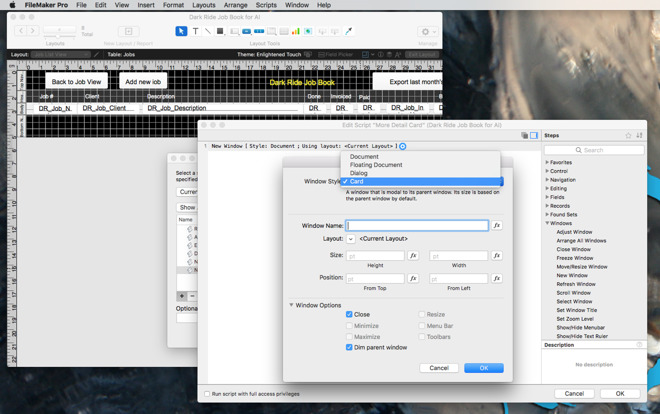
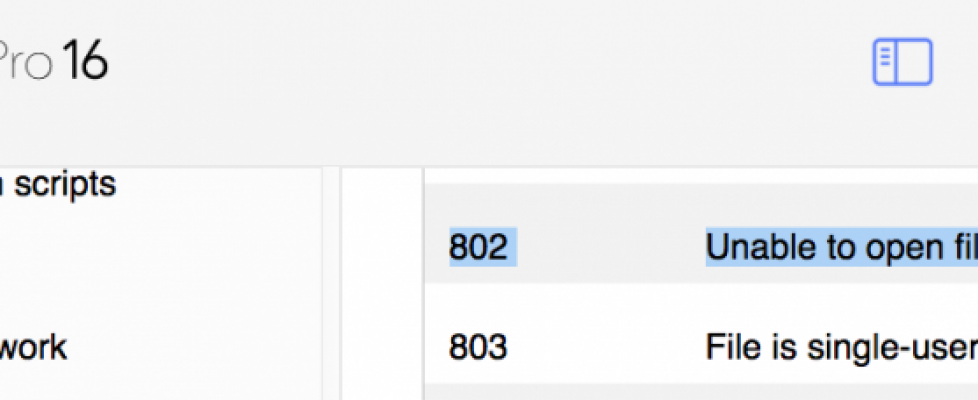
Once we have the files imported, we know each files name and its location. The secret to deleting files on your computer is to know the path and exact file name and then use the function ‘Export Field Contents’ without specifying any field. Note that we are setting a file name from the File Name field.
Path and File Name specified
In the early part of the script, we set the Path variable and then in the loop we go through each record and get the FileName variable.
Check the Documents Folder – all imported files are deleted from the Finder
That’s it. Hope this is useful. Again, use with caution.
Before you begin
Welcome to FileMaker® Pro Advanced, which helps you quickly create custom apps that work seamlessly across iPad, iPhone, Windows, Mac, and the web.
For information about new and changed features in FileMaker Pro 18 Advanced, see Help.
About this guide
This Installation Guide tells you how to install FileMaker Pro 18 Advanced on your Windows or Mac computer. Unless noted otherwise, the information in this guide pertains to both platforms.
To send your feedback on this guide, visit the FileMaker website.
Where to find FileMaker documentation
For the most up-to-date version of this guide and other FileMaker documentation, see the Product Documentation Center.
For late-breaking information and release notes about FileMaker Pro Advanced, see the FileMaker Knowledge Base.
Customer Support, Knowledge Base, and Community
- For help with installing, starting, or reinstalling FileMaker Pro Advanced (excluding data recovery), in FileMaker Pro Advanced, choose Help menu > Service and Support or visit Support.
- For tips, technical advice, and more information about FileMaker Pro Advanced, visit the FileMaker Knowledge Base.
- To ask questions and get advice from other users, in FileMaker Pro Advanced, choose Help menu > FileMaker Community or visit the FileMaker Community.
Product notifications
FileMaker Pro Advanced automatically checks for software updates (which include minor software changes) and for upgrades to new software versions (which include new and changed product features). You can update your software with minor changes when you receive the update notification, or by choosing Help menu > Check for Updates. (You cannot upgrade your software for new and changed features this way; see Upgrading FileMaker Pro Advanced from a previous version.)
You can turn off notifications by choosing Edit menu > Preferences (Windows) or FileMaker Pro Advanced menu > Preferences (macOS).
About the license certificate file or license key
Depending on how you purchased FileMaker Pro Advanced software, you received either a license certificate file or a license key.
License certificate (.fmcert) file: This file is available for you to download, along with the FileMaker Pro Advanced installer, depending on how you purchased the software.
- If you purchased FileMaker Pro Advanced as a download from the FileMaker Store website, you received an email with a link to your Electronic Software Download page. Your license certificate file is available from that page.
- If you signed up for a FileMaker Cloud subscription or free trial, this file is available from the Subscription page in FileMaker Customer Console.
- License key: If you purchased a boxed version of FileMaker Pro Advanced, your unique, 35-character license key is in the box.
You must have a valid license certificate file or license key to install the software. Otherwise, you can install the software only as a trial. Don't lose your license certificate file or license key; keep it in a safe place in case you need to reinstall the software.
Backing up your FileMaker Pro Advanced download
Make a backup copy of your FileMaker Pro Advanced software download in case you need to reinstall the software. See this article in the FileMaker Knowledge Base.
Requirements for features
Some features of FileMaker Pro Advanced require additional software.
| Feature | Software requirement |
|---|---|
| Send Mail script step using an email application | A supported email application. See FileMaker Pro Advanced technical specifications. This requirement does not apply to SMTP mail. |
| Phone dialing (Windows only) | Phone dialer or other Telephony API (TAPI) compliant software. |
| ODBC and JDBC features | FileMaker ODBC and JDBC drivers, which are available in the xDBC folder in the installation disk image and at FileMaker Downloads and Resources. macOS: ODBC Manager, a freeware product from Actual Technologies. See FileMaker ODBC and JDBC Guide and Help. |
Converting the trial version to the full version of FileMaker Pro Advanced
If you've installed the FileMaker Pro 18 Advanced trial version on your computer, you can convert to the full version of FileMaker Pro 18 Advanced by providing your license certificate file or license key without uninstalling the trial version first. See Help.
Upgrading FileMaker Pro Advanced from a previous version
If you are upgrading FileMaker Pro Advanced from a previous version of FileMaker Pro Advanced or FileMaker Pro, upgrade to the new version before uninstalling the previous version.
- Install the upgrade using your license certificate file (or license key, if you purchased a boxed version). See About the license certificate file or license key.
- Move plug-ins, dictionary information, and your preferences to the new version of FileMaker Pro Advanced. See the FileMaker Knowledge Base.
- If you plan to use only the latest version, uninstall the previous version.
If you purchased a boxed, upgrade version of FileMaker Pro Advanced and choose to uninstall the previous version before upgrading to the latest version, make sure you have the license key for the previous version. When you install FileMaker Pro Advanced with an upgrade license key, if a previous version isn't installed, you are asked to enter the license key for the previous version of the product.
Opening files from previous versions
Files created by any version of FileMaker Pro Advanced or FileMaker Pro since version 12 are in the FileMaker Pro 12 file format (FMP12) and have the filename extension .fmp12. To use files created with versions earlier than 12, you’ll need to convert them to the FMP12 format. See Help.
Automating the installation process
If you’re installing FileMaker Pro Advanced on multiple computers (as allowed by your FileMaker software license) or if you want to do a silent installation, you can automate the process. Use the file, Assisted Install.txt, with the installer to bypass the usual installation dialog boxes. See FileMaker Pro Advanced Network Install Setup Guide. For information on licensing, visit the FileMaker website.
Installing FileMaker Pro Advanced in Windows
For late-breaking information and release notes about FileMaker Pro Advanced, see the FileMaker Knowledge Base.
Before you install
- Exit other open programs and save your work.
- Check that your computer meets the system requirements and has the required Windows updates installed. See FileMaker Pro Advanced technical specifications.
- FileMaker Pro Advanced installs required Microsoft software components if they’re not already installed. The Microsoft installers require Internet access to download the necessary files. Therefore, on some computers, installing FileMaker Pro Advanced may require an Internet connection.
- To install FileMaker Pro Advanced, you must have Windows administrator privileges and use an administrator account and password.
- If your computer is running virus protection software, turn it off before you install FileMaker Pro Advanced, and then turn it back on afterward.
- During installation, you can choose whether to install all program features (complete) or portions of the program (custom). For example, you may choose not to install certain features in order to save disk space.
- A complete install installs FileMaker Pro Advanced in the language version you choose at the start of installation. You can install additional language versions by choosing a custom install, then selecting other language packs from the list of supported languages.
- You can also install FileMaker Pro Advanced by using the command line and remotely using a networked volume. See FileMaker Pro Advanced Network Install Setup Guide.
Choosing to install 32- or 64-bit FileMaker Pro Advanced
If you are using a supported 32-bit version of Windows, you can install only the 32-bit version of FileMaker Pro Advanced.
On supported 64-bit versions of Windows, you can install either the 32- or 64-bit version of FileMaker Pro Advanced. You must install the 64-bit version of FileMaker Pro Advanced if you plan to use FileMaker Pro Advanced with a 64-bit version of any of the following software:
Otherwise, you can install the 32-bit version of FileMaker Pro Advanced.
Default installation locations
By default, FileMaker Pro 18 Advanced is installed in one of the following folders.
- On 32-bit Windows systems:
C:Program FilesFileMakerFileMaker Pro 18 Advanced - On 64-bit Windows systems:
- 32-bit FileMaker Pro Advanced is installed in
C:Program Files (x86)FileMakerFileMaker Pro 18 Advanced - 64-bit FileMaker Pro Advanced is installed in
C:Program FilesFileMakerFileMaker Pro 18 Advanced
During the installation you can choose a different drive or folder.
Installing FileMaker Pro Advanced
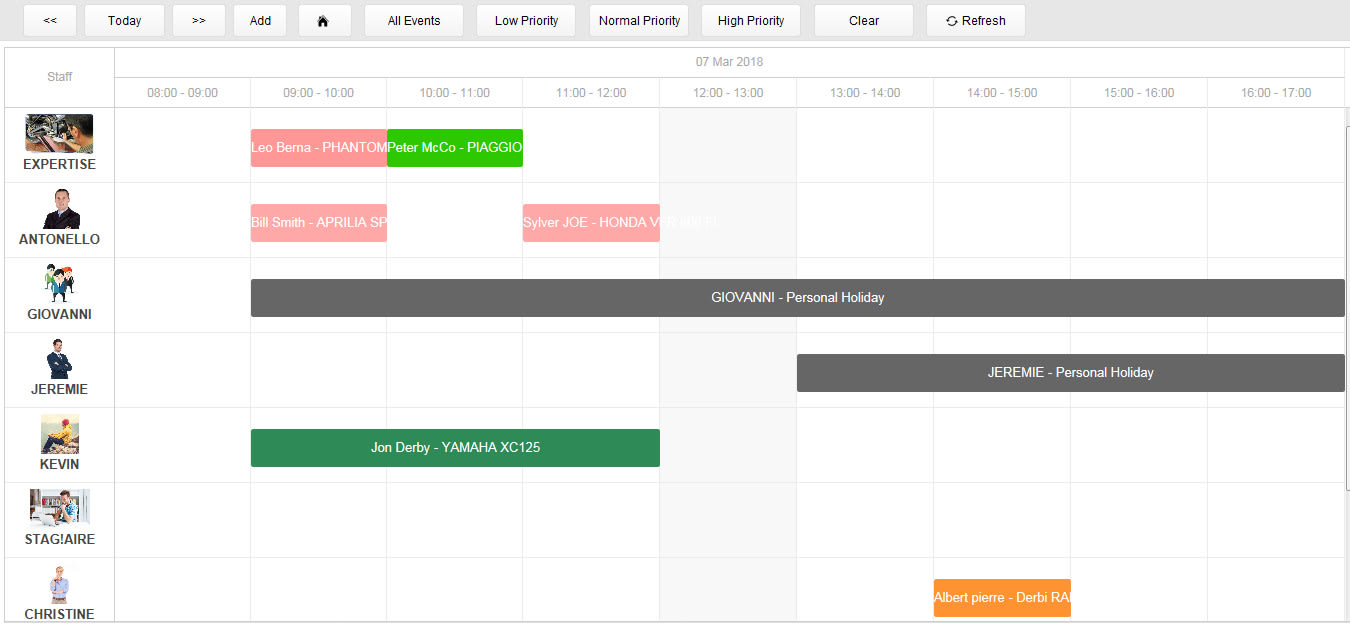
You must use the installation program to install FileMaker Pro Advanced—you can’t install FileMaker Pro Advanced by dragging files to your hard disk.
See Before you install.
- After downloading the file for the 32- or 64-bit version of FileMaker Pro Advanced, double-click the installation icon (.exe file).
- Follow the onscreen instructions.
If you have problems installing or starting FileMaker Pro Advanced, visit Support.
About installing Bonjour
The Bonjour service enables automatic discovery of computers, devices, and services on your local network.
If Bonjour is not installed or the service is not running, FileMaker Pro Advanced can’t discover remote hosts on your local network. Without Bonjour, you must manually enter the host names or IP addresses for remote hosts on your local network.
If the installer doesn't detect a supported version of Bonjour, it prompts you to install Bonjour.
If you need to install Bonjour manually:
Filemaker Pro 16 2018
- Open the FileMaker Pro Advanced installation folder.
- Open the Files folder, then open the Bonjour folder.
- Open the 32-bit or 64-bit folder, based on your version of Windows.
- Double-click the Bonjour (32-bit) or Bonjour64 (64-bit) icon.
- Follow the onscreen instructions.
Uninstalling, modifying, or repairing FileMaker Pro Advanced
You can use Settings or Control Panel in Windows to uninstall FileMaker Pro Advanced, replace missing or corrupt files, or change which features are installed. When you repair FileMaker Pro Advanced, you may be prompted to provide your license certificate file or license key.
Installing FileMaker Pro Advanced in macOS
For late-breaking information and release notes about FileMaker Pro Advanced, see the FileMaker Knowledge Base.
Before you install
- Quit other open programs and save your work.
- Check that your computer meets the system requirements. See FileMaker Pro Advanced technical specifications.
- To install FileMaker Pro Advanced, you must have macOS administrator privileges and use an administrator account and password.
- If your computer is running virus protection software, turn it off before you install FileMaker Pro Advanced, and then turn it back on afterward.
- During installation, you can choose whether to install all the program files (standard install) or portions of the program (custom install). For example, you may choose not to install certain features in order to save disk space.
- A standard install installs FileMaker Pro Advanced in the language matching your operating system. You can install additional language versions by choosing a custom install, then selecting other language packs from the list of supported languages.
- You can also install FileMaker Pro Advanced remotely using Apple Remote Desktop. See FileMaker Pro Advanced Network Install Setup Guide.
Default installation location
By default, FileMaker Pro 18 Advanced is installed in the following folder:
[drive]/Applications/FileMaker Pro 18 Advanced
During the installation you can choose a different drive or folder.
Installing FileMaker Pro Advanced
You must use the installation program to install FileMaker Pro Advanced—you can’t install FileMaker Pro Advanced by dragging files to your hard disk.
See Before you install.
- After downloading the file, double-click the disk image icon (.dmg file).
- Double-click the FileMaker Pro 18 Advanced installationicon.
- Follow the onscreen instructions.
If you have problems installing or starting FileMaker Pro Advanced, visit Support.
Uninstalling FileMaker Pro Advanced
- Drag the FileMaker Pro 18 Advanced folder and all its contents from the Applications folder to the Trash.
Drag the FileMaker Pro Advanced preferences file to the Trash:
<home>/Library/Preferences/com.filemaker.client.pro12.plist
After installing FileMaker Pro Advanced
See Full List On Support.claris.com
Where to go from here
Filemaker Pro 16 2018 Full
After you've installed FileMaker Pro Advanced, you can immediately begin working with the application. Here are some suggestions on how to get started.
Filemaker Pro 16 Updates
- To view self-paced video tutorials on building custom apps, visit the Custom App Academy (may not be available in all languages).
- To explore the FileMaker Pro Advanced predefined apps, which are designed to help you manage common business and personal tasks, in FileMaker Pro Advanced, choose File menu > Create New.
- To display the Product Documentation Center for downloading other guides, in FileMaker Pro Advanced, choose Help menu > Product Documentation.
- For comprehensive information and step-by-step procedures about using FileMaker Pro Advanced, in FileMaker Pro Advanced, choose Help menu > FileMaker Pro Advanced Help.
- For additional training material, visit the FileMaker website.