Add-ins
- Powerpoint Translator Add-in Download
- Liveslides Powerpoint Add-in Download
- Powerpoint Add-in Free Download
Download Templates and Animations Right Inside PowerPoint. Install the PresenterMedia PowerPoint Add-in for Microsoft PowerPoint 2007, 2010, 2013 and 2016 and start downloading any of our content while working in PowerPoint. You can insert clipart and animations directly to your slides, open a PowerPoint template, and even use our custom color.
An add-in is a program that can be attached to PowerPoint to give it additional functionality.
Once an add-in has been installed its functionality is available from any presentation.
A PowerPoint add-in has the file extension ('.ppa') and is a presentation that is always open when PowerPoint is open.
Any presentations that have been converted to add-ins will have their slides hidden.
Add-ins are specific to a particular application. PowerPoint add-ins are specific to PowerPoint and cannot be used with any other application.
The (Tools > Add-ins) dialog box will list all the PowerPoint add-ins that are currently available and any that are ticked are currently installed.
- Method 2: Download add-ins from inside Microsoft PowerPoint 1. Go to the Ribbon Insert Add-Ins Group Get Add-Ins.
- The Vevox PowerPoint Add-in does not support Microsoft PowerPoint Presenter view. System requirements. Operating System.
What can an PowerPoint Add-in do ?
Add-ins are used to distribute macros and provide an excellent way of increasing the power and functionality of PowerPoint.
You can include anything in an add-in that can be written in code.
Some of the most common uses are listed below:
1) Macros which you want available every time you open PowerPoint.
2) Toolbars and the Menu bar can be customised. Commands can be removed and new ones added.
3) Shortcut Menus can be customised. Commands can be removed and new ones added.
4) Databases can be connected to and data can be extracted or imported.
Using PowerPoint Add-ins
PowerPoint does not have any add-ins that come as standard although you can download some from the Microsoft Office website.
There are quite a few third party PowerPoint add-ins available as well. The majority are FREE to download from web sites.
Be aware that the more add-ins you have installed, the longer PowerPoint will take to open.
PowerPoint add-ins by default should be stored in the following place:
Microsoft 365 - C:Users'user name'App DataRoamingMicrosoftAddins
PowerPoint 2019 - C:Users'user name'App DataRoamingMicrosoftAddins
PowerPoint 2016 - C:Users'user name'App DataRoamingMicrosoftAddins
PowerPoint 2013 - C:Users'user name'App DataRoamingMicrosoftAddins
Advantages of using an Add-in
An add-in is easier to distribute and share than a presentation.
The Visual Basic code contained in an add-in can be compiled before the workbook is saved. Code in a normal workbook is not compiled until the code is run for the first time. Therefore Visual Basic code contained in an add-in can run slightly faster.
Any event handling procedures cannot be bypassed by using the Shift key. This ensures that an add-in is always initialised.
An add-in is almost invisible to the user, especially if you add a command to an existing drop-down menu. This may be more appropriate for inexperienced users that could get confused by having to open up additional workbooks.
Replacing your Add-ins
An add-in is no different to a normal file and therefore cannot be replaced while someone is using the add-in.
It is possible to replace the add-in if either of the following are true for All the users:
1) The add-in is installed within PowerPoint, but they do not have PowerPoint open.
2) The add-in is available but is not installed within PowerPoint (i.e. the check box in (Tools > Add-ins) is not ticked).
Deleting the File
If an add-in you had installed has been deleted or moved when your PowerPoint was closed you will receive a prompt the next time you open PowerPoint.
This prompt will tell you that the add-in cannot be found. You will receive this prompt every time you open PowerPoint until you delete that add-in from the (Tools > Add-ins) dialog box. Selecting it in the list will enable you to delete it.
Hiding your Add-ins
It is possible to load a PowerPoint add-in and not have it displayed in the (Tools > Add-ins) dialog box.
By default all PowerPoint add-ins are registered in the 'HKEY_CURRENT_USER' section of the registry.
Registering your add-in in the 'HKEY_LOCAL_MACHINE' section of the registry will prevent the add-in from appearing in the (Tools > Add-ins) dialog box.
Unable to Save as an Add-in
When you save a Presentation as a PowerPoint Add-in all the slides are removed from the presentation.
Make sure that you have not placed any ActiveX controls onto any of the slides before saving.
If a slide does contain an ActiveX control then you will get the following error message.
Important
Be aware that the more add-ins you have installed, the longer PowerPoint will take to open. It is worth selecting (Tools > Add-ins) and clearing the check boxes for any add-ins that you do not use.
The majority of add-ins will probably be protected which means that if you try to view the project in the Visual Basic Editor you will be prompted for a password.
You may need to run your setup installation again if you can't find a particular add-in in your (Tools > Add-ins) dialog box.
Add-ins
An add-in is a program that can be attached to PowerPoint to give it additional functionality.
Once an add-in has been installed its functionality is available from any presentation.
A PowerPoint add-in has the file extension ('.ppa') and is a presentation that is always open when PowerPoint is open.
Any presentations that have been converted to add-ins will have their slides hidden.
Add-ins are specific to a particular application. PowerPoint add-ins are specific to PowerPoint and cannot be used with any other application.
The (Tools > Add-ins) dialog box will list all the PowerPoint add-ins that are currently available and any that are ticked are currently installed.
What can an PowerPoint Add-in do ?
Powerpoint Translator Add-in Download
Add-ins are used to distribute macros and provide an excellent way of increasing the power and functionality of PowerPoint.
You can include anything in an add-in that can be written in code.
Some of the most common uses are listed below:
1) Macros which you want available every time you open PowerPoint.
2) Toolbars and the Menu bar can be customised. Commands can be removed and new ones added.
3) Shortcut Menus can be customised. Commands can be removed and new ones added.
4) Databases can be connected to and data can be extracted or imported.
Using PowerPoint Add-ins
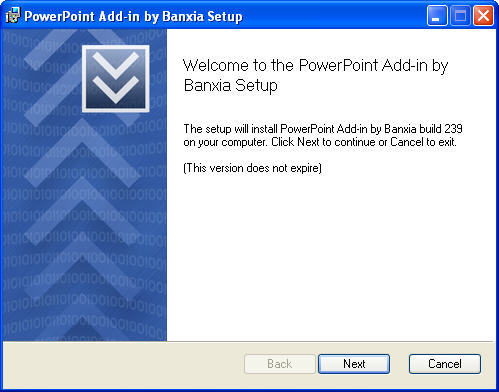
PowerPoint does not have any add-ins that come as standard although you can download some from the Microsoft Office website.
There are quite a few third party PowerPoint add-ins available as well. The majority are FREE to download from web sites.
Be aware that the more add-ins you have installed, the longer PowerPoint will take to open.
PowerPoint add-ins by default should be stored in the following place:
Microsoft 365 - C:Users'user name'App DataRoamingMicrosoftAddins
PowerPoint 2019 - C:Users'user name'App DataRoamingMicrosoftAddins
PowerPoint 2016 - C:Users'user name'App DataRoamingMicrosoftAddins
PowerPoint 2013 - C:Users'user name'App DataRoamingMicrosoftAddins
Advantages of using an Add-in
An add-in is easier to distribute and share than a presentation.
The Visual Basic code contained in an add-in can be compiled before the workbook is saved. Code in a normal workbook is not compiled until the code is run for the first time. Therefore Visual Basic code contained in an add-in can run slightly faster.
Any event handling procedures cannot be bypassed by using the Shift key. This ensures that an add-in is always initialised.
An add-in is almost invisible to the user, especially if you add a command to an existing drop-down menu. This may be more appropriate for inexperienced users that could get confused by having to open up additional workbooks.
Replacing your Add-ins
An add-in is no different to a normal file and therefore cannot be replaced while someone is using the add-in.
It is possible to replace the add-in if either of the following are true for All the users:
1) The add-in is installed within PowerPoint, but they do not have PowerPoint open.
2) The add-in is available but is not installed within PowerPoint (i.e. the check box in (Tools > Add-ins) is not ticked).
Deleting the File
Liveslides Powerpoint Add-in Download
If an add-in you had installed has been deleted or moved when your PowerPoint was closed you will receive a prompt the next time you open PowerPoint.
This prompt will tell you that the add-in cannot be found. You will receive this prompt every time you open PowerPoint until you delete that add-in from the (Tools > Add-ins) dialog box. Selecting it in the list will enable you to delete it.
Hiding your Add-ins
It is possible to load a PowerPoint add-in and not have it displayed in the (Tools > Add-ins) dialog box.
By default all PowerPoint add-ins are registered in the 'HKEY_CURRENT_USER' section of the registry.
Registering your add-in in the 'HKEY_LOCAL_MACHINE' section of the registry will prevent the add-in from appearing in the (Tools > Add-ins) dialog box.
Unable to Save as an Add-in
When you save a Presentation as a PowerPoint Add-in all the slides are removed from the presentation.
Make sure that you have not placed any ActiveX controls onto any of the slides before saving.
If a slide does contain an ActiveX control then you will get the following error message.
Powerpoint Add-in Free Download
Important
Be aware that the more add-ins you have installed, the longer PowerPoint will take to open. It is worth selecting (Tools > Add-ins) and clearing the check boxes for any add-ins that you do not use.
The majority of add-ins will probably be protected which means that if you try to view the project in the Visual Basic Editor you will be prompted for a password.
You may need to run your setup installation again if you can't find a particular add-in in your (Tools > Add-ins) dialog box.